How to Download, Install, and Setting Up JDK in Windows 10?
What is JDK?
The Java Development Kit (JDK) is a software development environment for creating applets and Java applications. JDK is an abbreviation for Java Development Kit. It is available for usage by Java developers on Windows, macOS, Solaris, and Linux. JDK assists them in writing and running Java programs. It is feasible to run multiple JDK versions on the same machine. But it's recommended to install Java on Windows 10 with the latest version.
In this article, we are going to see how to set up JDK in Windows 10. Let’s divide the article into three parts.
∘ 1 . Getting the latest JDK version for Windows 10
∘ 2 . Installing JDK in Windows 10
∘ 3. Setting up the environment for Java in Windows 10
Let’s see one by one.
1 . Getting the latest JDK version for Windows 10
1 — Download the latest version of JDK from here.
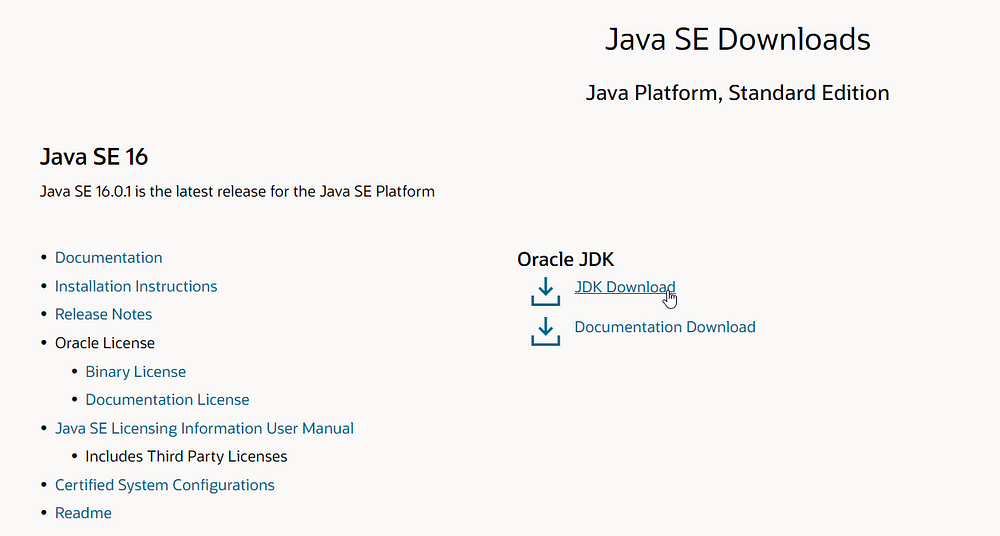 |
| Image by Author |
2 — Select the needed setup file as per your requirement, here we have to choose for Windows 10. So we select this.
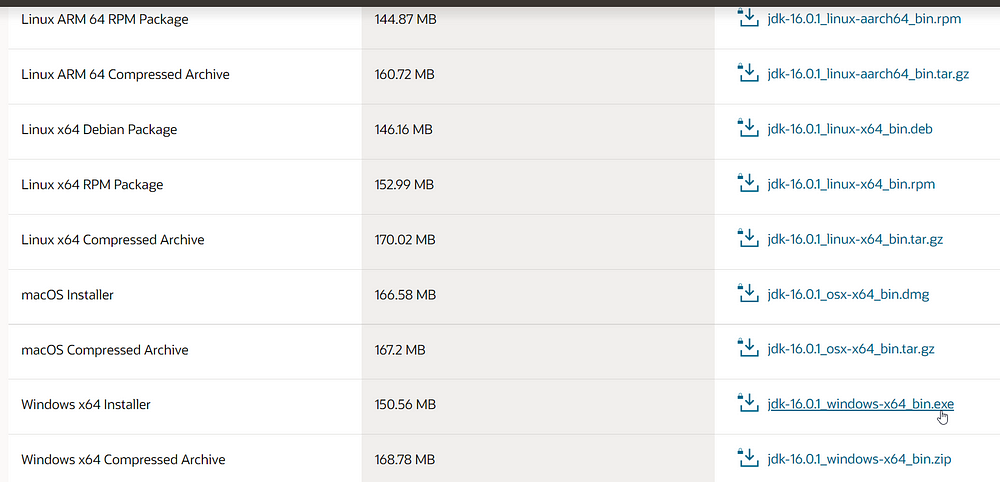 |
| Image by Author |
3 — Accept it and download the setup
 |
| Image by Author |
Once, it is downloaded, let’s install it.
2 . Installing JDK in Windows 10
Once the Java JDK 16 download is complete, run the exe for install JDK. Click Next.
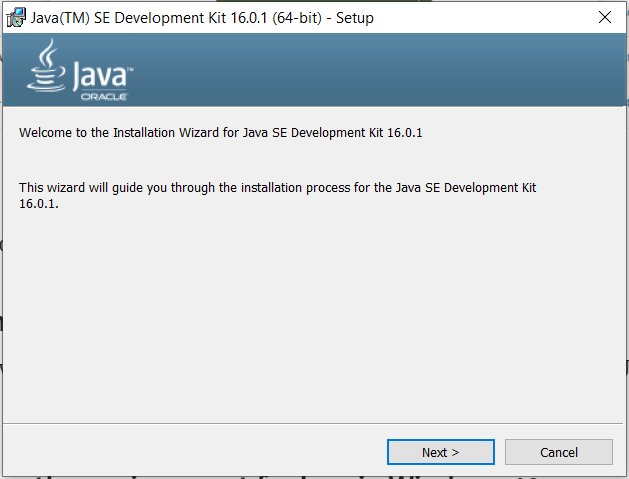 |
| Image by Author |
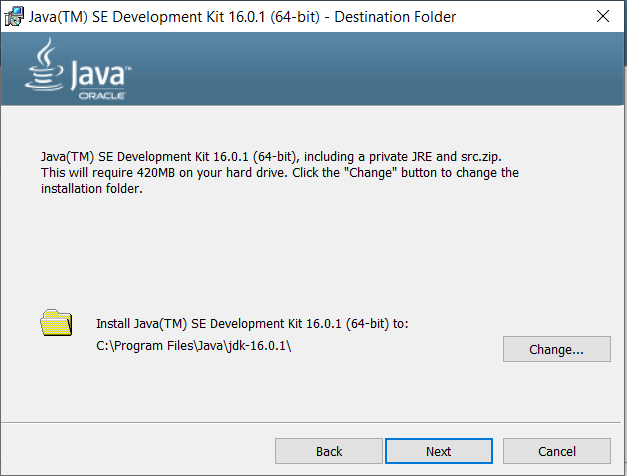 |
| Image by Author |
Once you install Java in windows, click Close
 |
| Image by Author |
3. Setting up the environment for Java in Windows 10
The PATH variable specifies the location of executables such as javac and java, among others. You can start a program without providing the PATH, but you must provide the entire path of the executable, such as C:\Program Files\Java\jdk-16.0.1\bin\javac ClassName.java instead of using javac ClassName.java.
The CLASSPATH variable specifies where the Library Files are stored.
Let’s look at how to establish the PATH and CLASSPATH variables.
Go to properties of My Computer/ This device.
 |
| Image by Author |
Select Advanced system settings.
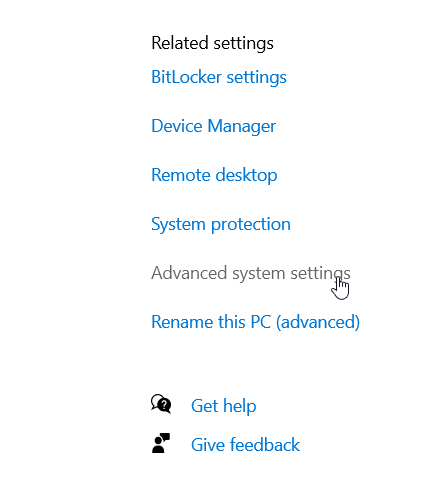 |
| Image by Author |
Click on Environment Variables to set the Java runtime environment.
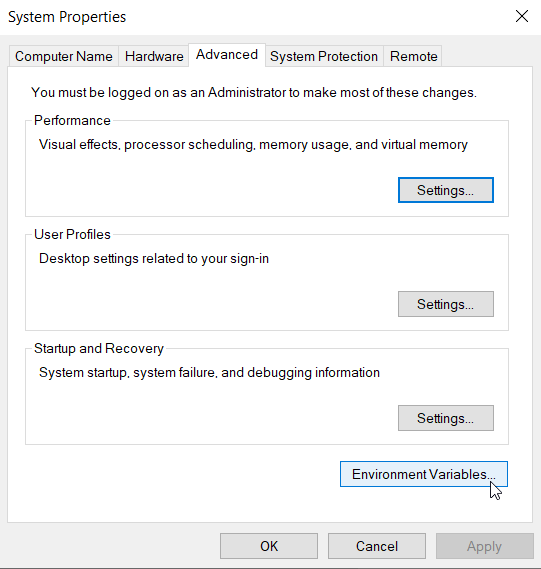 |
| Image by Author |
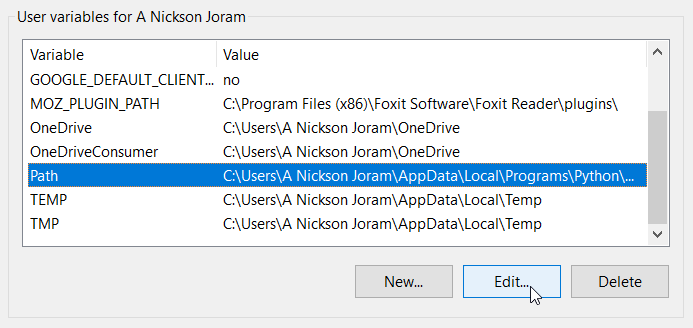 |
| Image by Author |
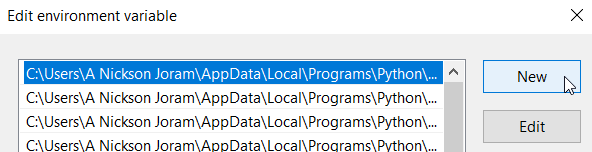 |
| Image by Author |
 |
| Image by Author |
Go to the command prompt and type javac commands. Java is installed if you see the screen below.
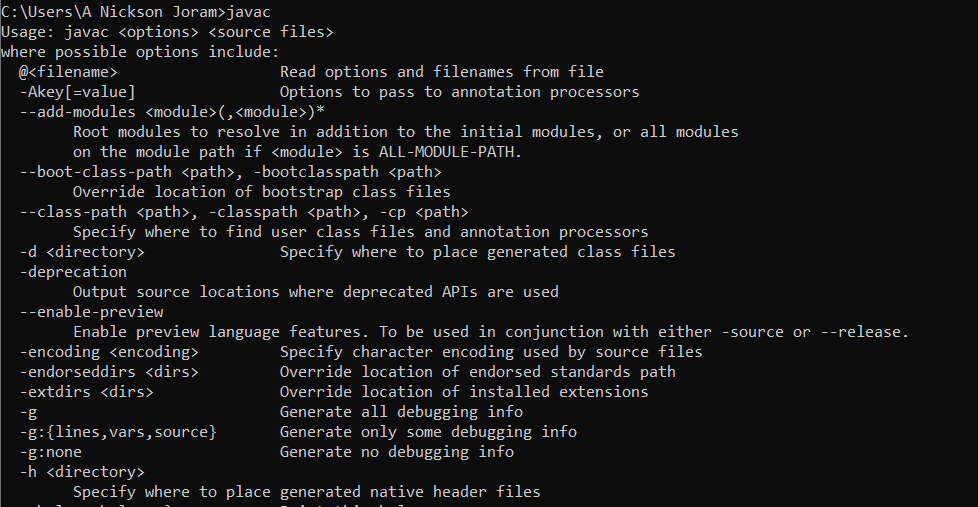 |
| Image by Author |
Welcome to Java! Happy coding!
Hope this can help. Share your thoughts too.
Comments
Post a Comment